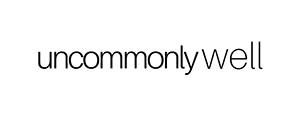It seems that every email provider has a different term for inbox folders, and a different process to organizing emails in those folders. In Gmail, folders are called “Labels.” This post gives you step-by-step instructions on how to create folders in Gmail on desktop and in the iPhone app. It also shows you how to move messages into those folders.
How to create folders in Gmail on desktop:
In Gmail, folders are called “Labels.” Take these steps to create folders in Gmail on desktop:
1. From the main Gmail inbox, hover over the sections under “COMPOSE” on the left-hand side.

2. Select “More,” scroll down and expand the “Categories” menu.
3. Select “Manage labels” or “Create new label.”
4. Enter a name and choose how you want the labels organized.
To move a message from your Gmail inbox to a folder or label on desktop, follow these steps:
1. Select the checkbox to the left of the email.

2. Select the folder icon at the top with the down arrow
3. Select the Label or folder you want to move it to.
You can move it the same way when viewing the email.
How to create folders in Gmail in the App for iPhones:
With Gmail, folders are called “Labels.” To create folders in Gmail in the app, follow these steps:
1. Select the three lines in the upper left.

2. Scroll down and select “+ Create new” under “Labels.”
3. Name your label.
To move a message from your inbox into a folder (or “Label,” as it’s termed in Gmail), follow these steps:
1. Hold your finger down on the message.
2. Select the three dots in the upper right.

3. Select “Change labels.”
4. Select the label or labels you want to organize it under.